Panduan ini akan membantu Anda melalui langkah demi langkah tentang cara mengatur shared folder VirtualBox di dalam Ubuntu Guest.
Prasyarat
Panduan ini mengasumsikan bahwa Anda menggunakan pengaturan berikut:
- Oracle VM VirtualBox dengan Paket Ekstensi yang sudah terpasang
- Ubuntu Desktop/Server sebagai OS Guest
Anda masih bisa membuat panduan ini berfungsi bersamaan dengan pengaturan lain (mungkin dengan beberapa modifikasi pada perintah).
Langkah Awal
- Share folder ke Guest, pastikan read-only & auto-mount tidak terchecklist
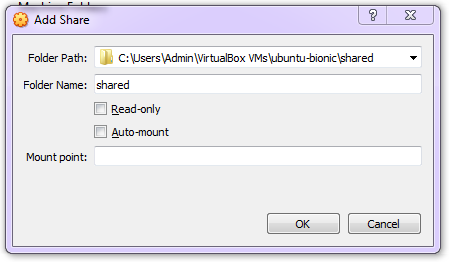
- jalankan ubuntu guest anda
- Setelah VM Anda aktif dan berjalan, buka Devices -> Insert Guest Additions CD image
- Gunakan perintah berikut untuk memasang CD
sudo mkdir /media/cdrom sudo mount -t iso9660 /dev/cdrom /media/cdrom
-
Instal dependensi untuk tambahan tamu VirtualBox
sudo apt-get update sudo apt-get install -y build-essential linux-headers-`uname -r` -
Jalankan script instalasi untuk penambahan guest library. Tunggu hingga penginstalan selesai.
sudo /media/cdrom/./VBoxLinuxAdditions.run - Restart VM
sudo shutdown -r now
-
Buat folder
shareddi folder home usermkdir ~/shared -
Mount shared folder dari komputer host ke folder
~/sharedmilik guestsudo mount -t vboxsf shared ~/shared -
Folder host sekarang harus dapat diakses di dalam VM.
cd ~/shared
Membuat mount folder permanent ketika booting
Karena shared folder tidak mencentang auto-mount maka tidak dapat terhubung otomatis. Maka untuk membuat ini menjadi permanent, kita akan melakukan settingan dan akan di mount pada ~/shared saat system startup
-
Edit
fstabfile yang berada di/etcdirectorysudo nano /etc/fstab -
Tambahkan baris berikut ke
fstab(pisahkan dengan tabs). perhatikan untuk merubah dengan username Anda yang sesuai dengan komputer. Save the file.shared /home/aldo/shared vboxsf iocharset=utf8,rw,fmode=0775,dmode=0775,uid=aldo,gid=www-data 0 0 -
Restart VM dan login lagi ke OS Guest
Jika saat share folder melakukan tick on auto-mount maka silahkan cek di
ls /media/
biasanya akan ada folder sf_<nama_shared_folder> dan memiliki permission owner root. Dengan cara tanpa auto-mount dan melakukan mount dengan fstab maka Anda bisa mengatur lebih lengkap sesuai aturan Anda.
Semoga tutorial ini bisa bermanfaat
