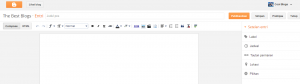Jika kita sudah memiliki blog di blogger.com, kita tentunya akan memasukkan artikel ataupun gambar ke blog tersebut. Untuk mulai memasukkan artikel, silahkan login ke blogger.com dengan akun Anda, dan tampilannya kira-kira seperti pada potongan gambar berikut:
Pada gambar di atas, terdapat panel yang berwarna merah jambu (orange), panel tersebut adalah panel
entri baru. Klik pada panel tersebut untuk masuk ke halaman editor blogger seperti tampak pada gambar berikut:
Sebelum kita melanjutkan kita melanjutkan mengenai cara memasukkan artikel ke dalam blog (blogger), kita terlebih dahulu mengetahui beberapa toolbar/panel yang terdapat pada editor blogger. Dari gambar di atas, beberapa panel/toolbar/menu di antaranya sebagai berikut:
| Nama Menu/Panel | Keterangan/Kegunaan |
| | - Compose maksudnya kita memasukkan artikel/gambar ke dalam blogger yang hampir sama dengan saat kita mengetik naskah pada ms word atau openofficewriter. Kita tidak perlu keahlian khusus pada mode ini
- HTML. Pada mode HTML, kita akan memasukkan artikel menggunakan bahasa pemrograman html. Namun, walaupun Anda tidak memahami pemrograman HTML ini, sebaiknya Anda menggunakan mode HTML saat memasukkan gambar ke dalam blog sebab lebih cepat apalagi kita menggunakan koneksi internet dial-up akan sangat lambar jika menggunakan mode Compose.
|
| | Tempat memasukkan judul artikel |
| | Panel untuk menerbitkan artikel. Jika kita telah selesai memasukkan artikel/gambar dan lain-lain pada editor blogger, dan ingin menerbitkannya agar dapat dilihat/dibaca oleh pengunjung, maka cukup mengeklik pada panel ini, artikel kita akan segera terbit dalam beberapa saat. |
 | Untuk menyimpan entri/halaman sebelum diterbitkan. Blogger akan menyimpan entri/halaman yang sedang kita buat secara otomatis, namun Anda dapat juga menyimpannya dengan mengeklik panel ini jika Anda tidak yakin bahwa entri/halaman yang anda buat sudah tersimpan atau belum. |
| | Untuk melihat tampilan entri/halaman yang buat sebelum diterbitkan. |
| | Untuk menutup editor. Misalnya jika artikel kita belum diterbitkan dan hanya disimpan sebagai draft, lalu ingin keluar dari editor untuk mengatur entri lain ataupun setelah blog, maka dapat dilakukan dari panel ini. |
| | Undo dan Redo. Toolbar ini akan aktif jika berada dalam mode Compose. |
| | Font. Digunaan untuk memilih font apa yang anda sukai. |
| | Font size atau ukuran font. |
| | Format huruf. Untuk menentukan format atau karakter huruf. Format huruf/font juga menentukan besar kesilnya huruf itu. Ada beberapa format yang tersedia misalnya Format normal, Heading, Sub Heading dan Minor Heading. |
| | B: Bold, untuk membuat huruf tebal/cetak tebal I: Italic, untuk membuat huruf yang dicetak miring U: Underline, untuk membuat huruf yang digarisbawahi. Toolbar ini akan tetap aktif walaupun pada mode html. ABC: Strikethrough, untuk membuat huruf yang dicoret |
| | Text Color atau pewarna teks, digunakan untuk membuat warna pada teks |
| | Text Backgrounf Color atau pewarna latar teks, digunakan untuk membuat warna latar pada teks |
| | Untuk membuat tautan/hyperlink. Toolbar ini akan tetap aktif walaupun pada mode html. |
| | Insert Image, untuk memasukkan gambar ke dalam entri. Toolbar ini akan tetap aktif walaupun pada mode html. |
| | Insert Video, untuk memasukkan video ke dalam entri |
| | Aligntment, untuk menentukan rata teks/kalimat baik rata kiri (left), rata kanan (right), tengah (center) ataupun rata kiri-kanan (justify). |
| | Numbering and bullet. Untuk membuat penomoran. |
| | Quote. Toolbar ini akan tetap aktif walaupun pada mode html. |
| | Remove formating. Untuk menghilagkan format pada huruf/kalimat. Misalnya huruf yang telah digariswahi, ada yang dicetak tebal, ada yang dicetak miring dan lain-lain, dapat dinormalkan hanya sekali klik pada toolbar ini. |
| | Check Spelling. Untuk mengecek ejaan pada kalimat apakah sudah sesuai ejaannya atau tidak. |
| | Insert Jumsp break. Melompat 1 baris ke bawah dan akan dibatasi dengan garis horizontal. |
Semoga Bermanfaat.